Filled Patterns Documentation
Overview
The Filled Patterns tab provides a comprehensive view of all filled patterns used in the project. This feature is designed to streamline the process of managing and updating filled patterns within your project.
Default Columns
The default columns include:
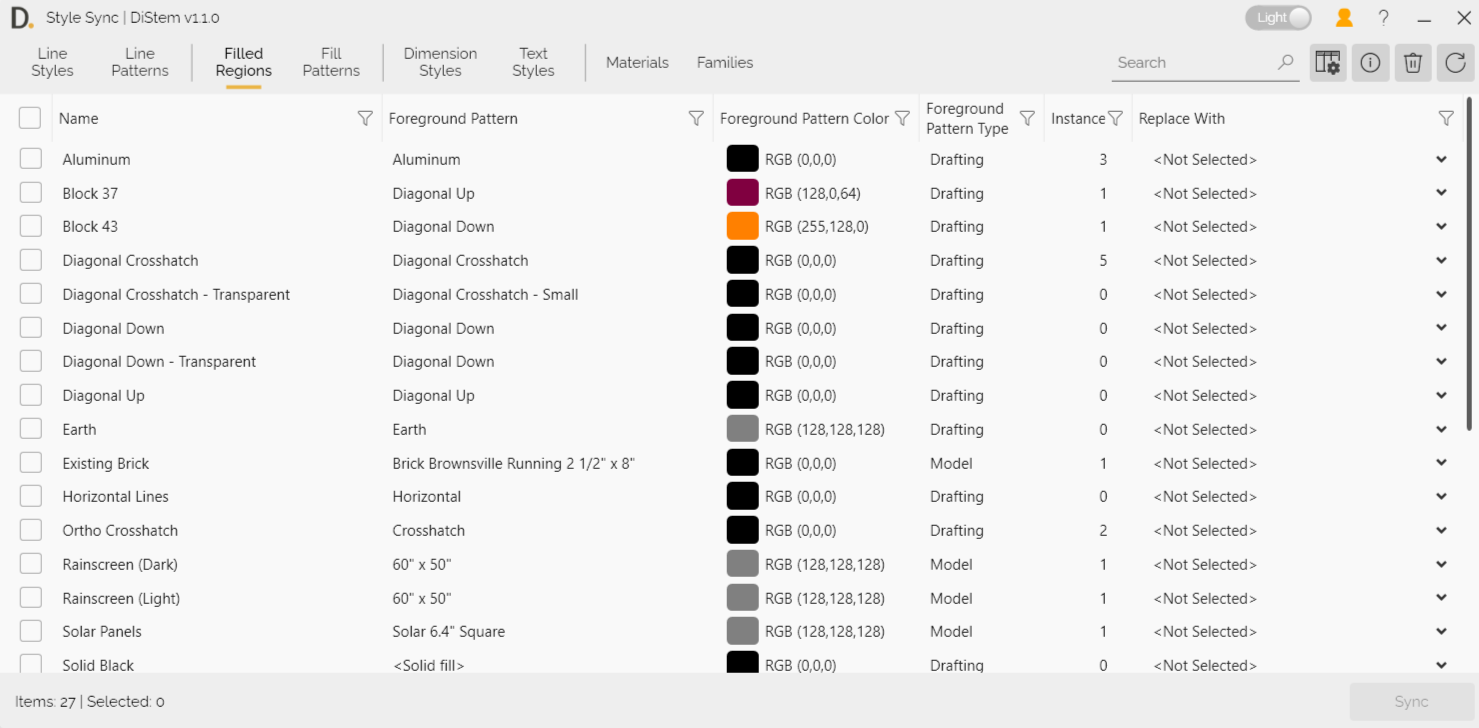
Note: the version on the image may not reflect the latest version of the application.
Name: The name of the filled pattern. Orientation in Host
Layers: The orientation of the pattern within host layers.
Pattern Type: The type of pattern (e.g., crosshatch, solid fill).
Solid Fill: Indicates whether the pattern is a solid fill.
Mode: The mode of the pattern.
Filled Region: The region filled by the pattern.
Material: The material associated with the pattern. Instances (Count):** The number of instances of the pattern in the project.
Replace With: Options for synchronizing the pattern with another.
Instructions
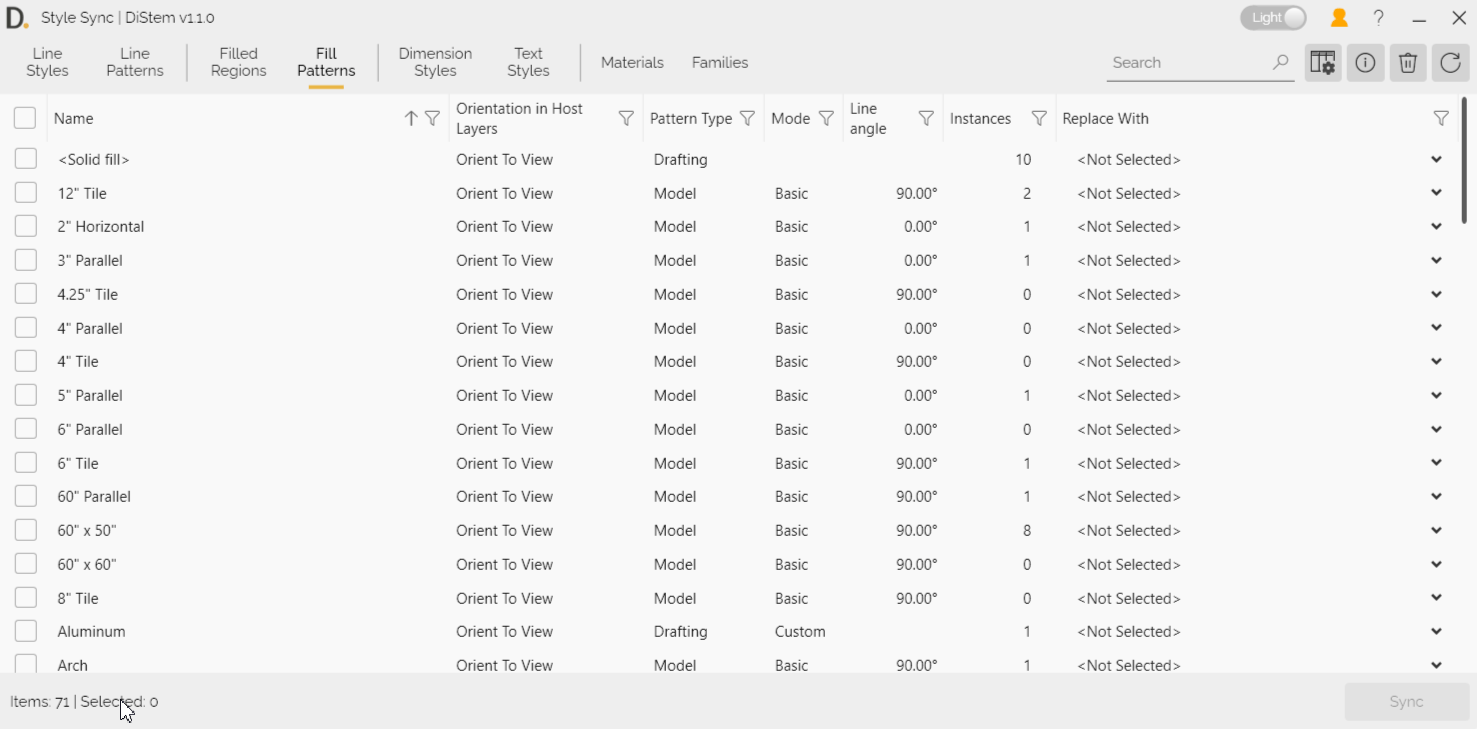
Note: the version on the image may not reflect the latest version of the application.
- Select Filled Patterns: Use the checkboxes to select the filled patterns from the list that need to be changed.
- Choose Replacement: In the Replace With column, select the destination pattern.
- Sync: Click the Sync button to change multiple patterns into one or different patterns quickly.
Additional Information
Column Settings: You can customize the columns displayed by accessing the column settings. This allows you to tailor the view to your specific needs and preferences.
Filtering Options: Use the filtering options to sort and search through the data in each column.
Overall Search Bar: Quickly find data across all tabs using the overall search bar.
Bulk Actions: The Filled Patterns tab supports bulk actions, enabling you to select and synchronize multiple filled patterns at once, further enhancing efficiency.
Cleanup: After synchronizing patterns, you can clean up unused patterns by reviewing the number of items used. This helps reduce the file size considerably and improves project performance.
Error Handling: If there are any issues during the synchronization process, an error message will be displayed, providing details on the problem and steps to resolve it.
By following these guidelines, you can efficiently manage and update filled patterns within your project, ensuring consistency and accuracy. If you have any further questions or need additional assistance, feel free to contact support@diroots.com