3D Ruler
The 3D Ruler is an Autodesk Revit plugin that allows you to measure in a 2D and 3D views between 2 points or get XYZ coordinates from a single point.
Core Features
- Measure the distance between 2 points.
- Measure the length of an edge.
- Get XYZ coordinates from a single point.
- Copy the results to the clipboard.
- Export the results to Microsoft Excel.
Table of contents
- Measure the distance between 2 points
- Measure the length of an edge
- Get XYZ coordinates from a single point
- Copy the results to the clipboard
- Export the results to Microsoft Excel
Measure the distance between 2 points
Steps:
- Click on ruler icon.
- Select 2 points.
- The result will be automatically displayed in the plugin user interface.
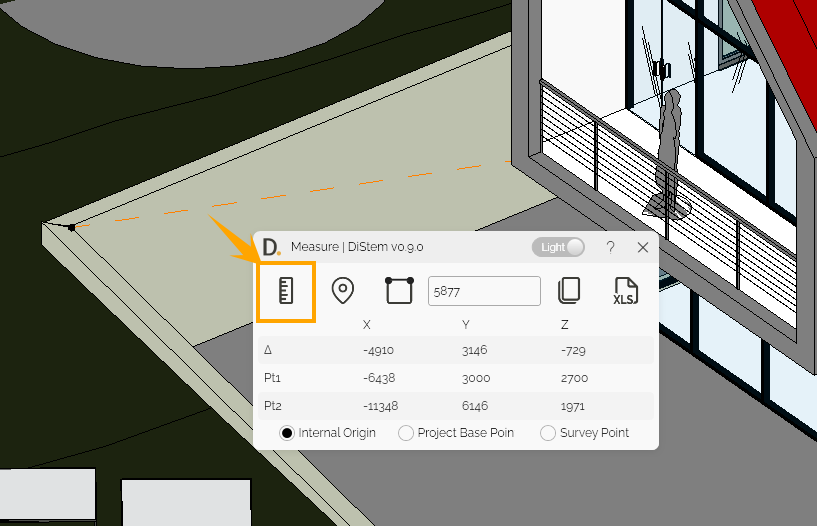
Note: the version on the image may not reflect the latest version.
Measure the length of an edge
Steps:
- Click on the edge measure icon.
- Select a railing edge.
- The result will be automatically displayed in the plugin user interface.
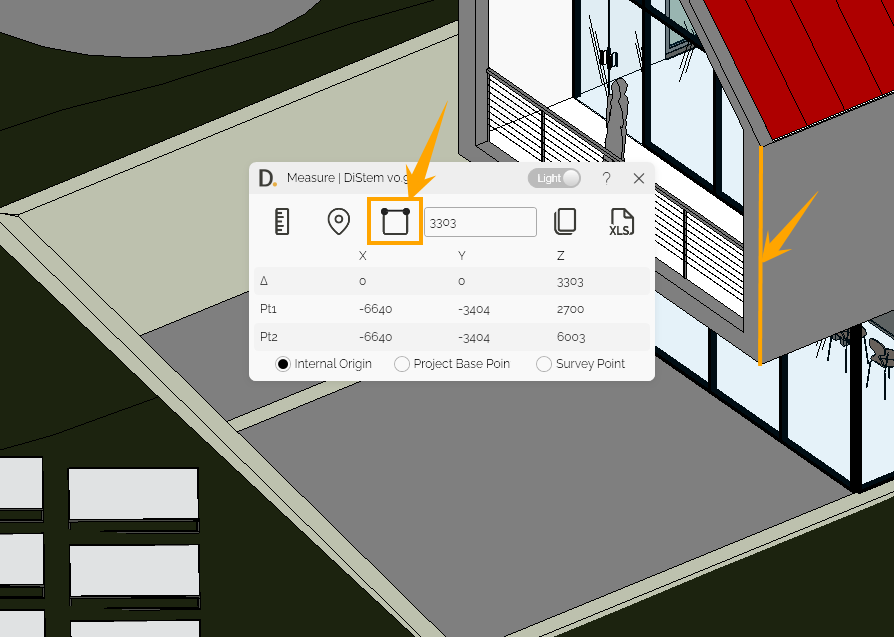
Note: the version on the image may not reflect the latest version.
Get XYZ coordinates from a single point
Steps:
- Click on the marker icon.
- Select a point.
- The result will be automatically displayed in the plugin user interface.
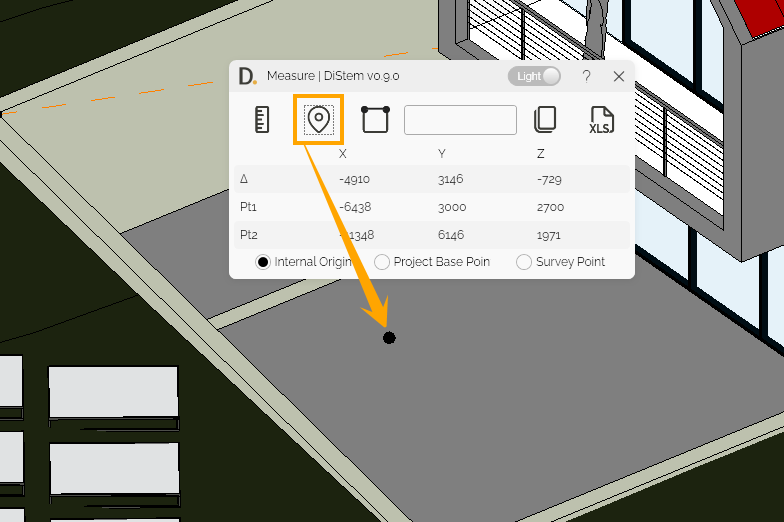
Note: the version on the image may not reflect the latest version.
Copy the results to the clipboard
Steps:
- Use any of the available measuring tools (between 2 points, edge length, and point coordinates).
- Click on the copy to clipboard button.
- The results are copied to your Windows clipboard.
Example of the data copied to the clipboard:
Length = 3303 millimeters
Δx = 0 Δy= 0 Δz= -3303
Pt1x= -6640 Pt1y= -3404 Pt1z= 6003
Pt2x= -6640 Pt2y= -3404 Pt2z= 2700
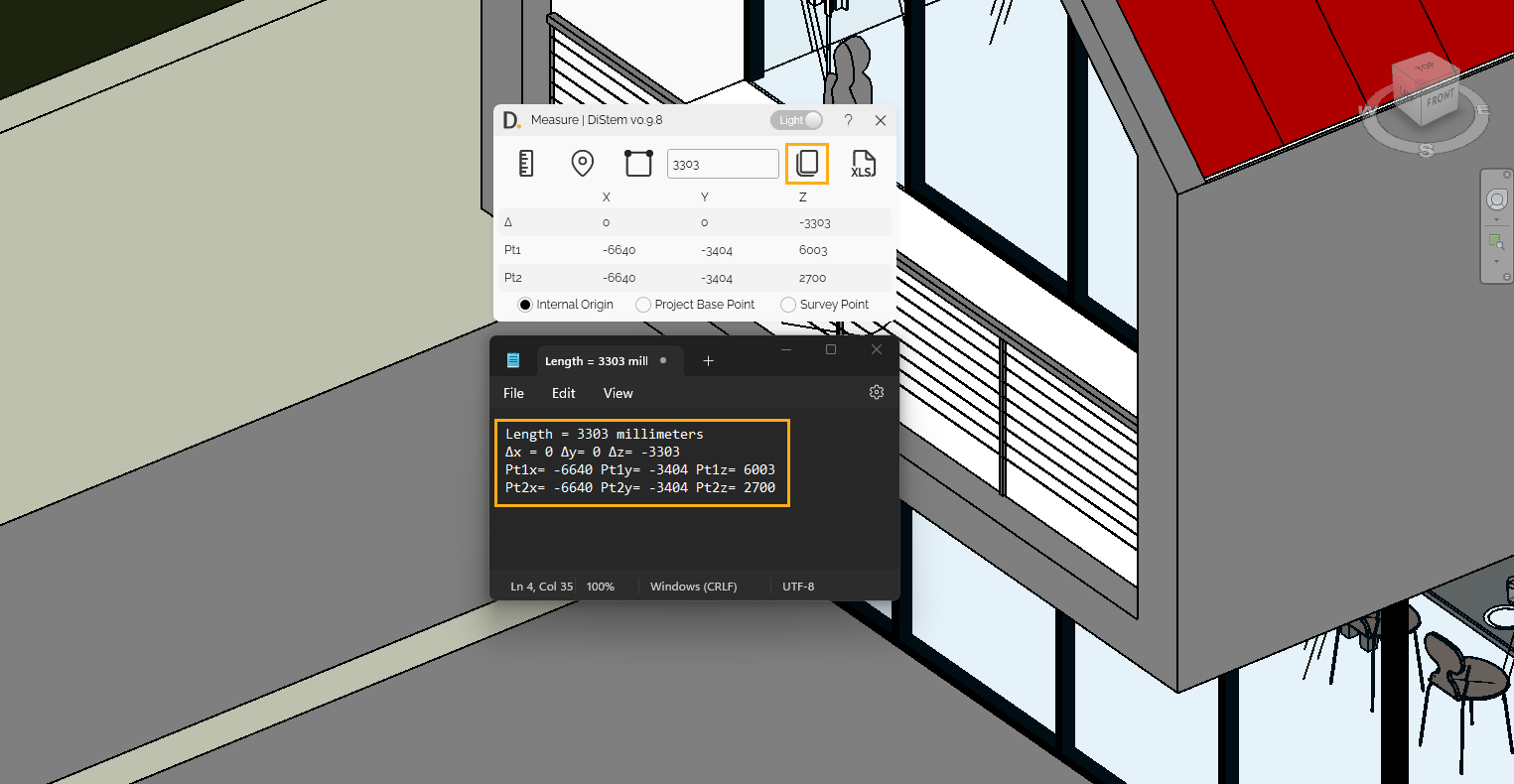
Note: the version on the image may not reflect the latest version.
Export the results to Microsoft Excel
Steps:
- Use any of the available measuring tools (between 2 points, edge length, and point coordinates).
- Click on the export to Excel button.
- Choose the saving location and filename.
- A confimation pop up will apper once the export to Excel is completed.
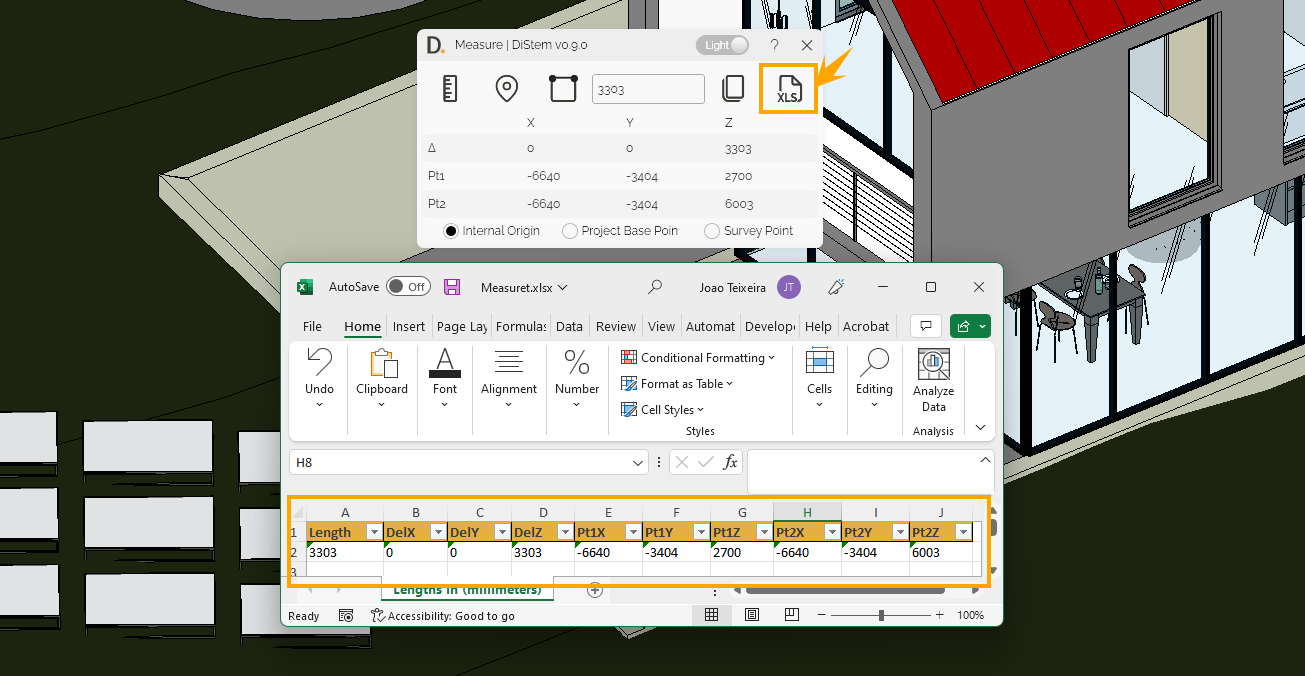
Note: the version on the image may not reflect the latest version.
If you want to find out more about 3D Ruler and explore detailed tutorials on how to use it, visit our YouTube channel. There, you’ll find a series of videos that can help answer questions and improve your knowledge. Be sure to check it out and subscribe to keep up to date with our news and tips!