Documentation: Style Sync Feature in DiStem
Introduction
The Style Sync feature in DiStem allows users to convert all instances of a specific style into another. This applies to line styles, fill patterns, dimension styles, text styles, materials, and families.
Its main goal is to help clean up undesired styles by identifying similar or duplicate definitions, showing exactly where those styles are used, guiding you through merging or deleting them, and removing any unused styles.

Note: the version on the image may not reflect the latest version of the application.
Example Use Cases
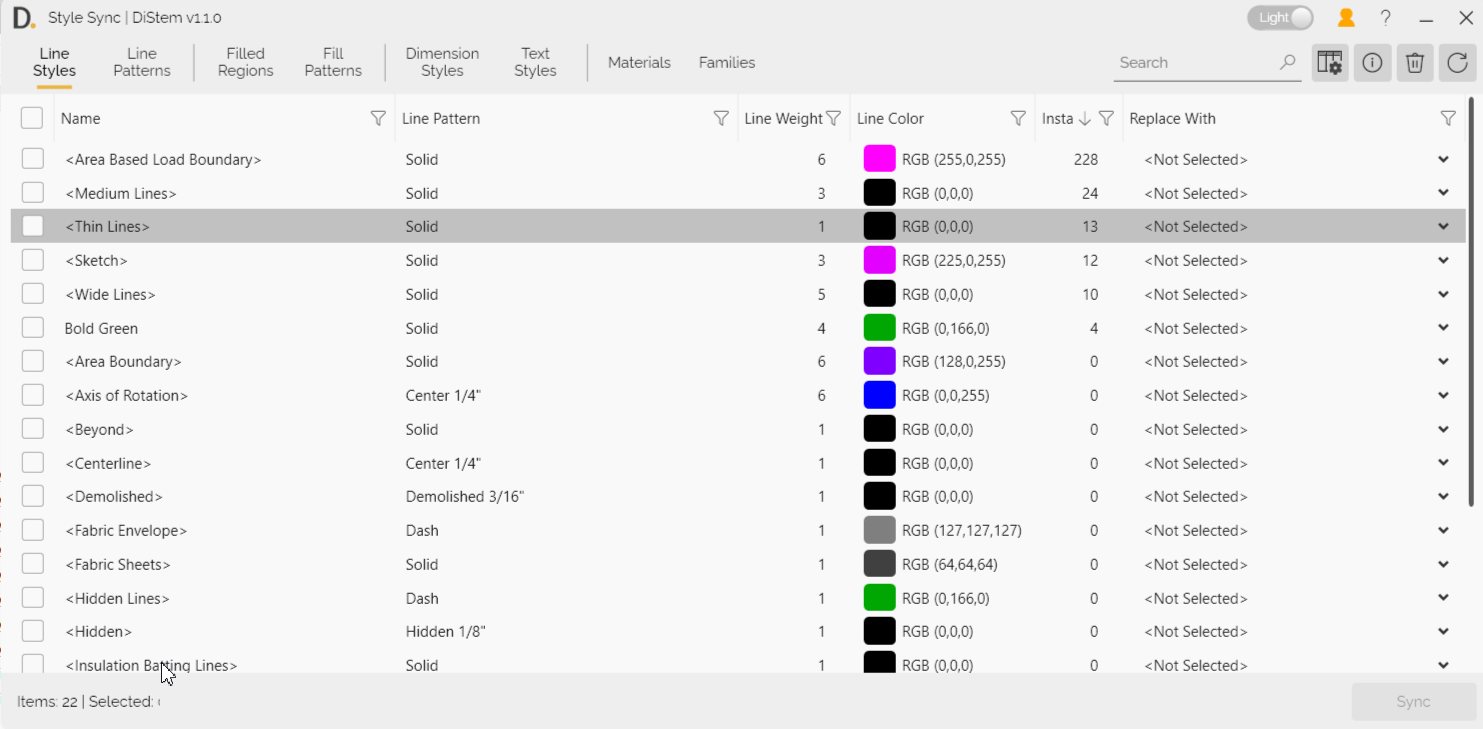
Note: the version on the image may not reflect the latest version of the application.
Copy-Pasting Detail Elements: Cleaning up unwanted line styles/line patterns may be introduced in a shared central model.
Cleaning Materials inside Families: Swiftly switching materials from imported families with user required materials.
Cleaning CAD line styles: Cleaning up line styles and materials after importing a CAD file.
Standardizing Styles: Reducing the number of duplicated text or dimension styles made by different users in a central model
Cleaning up families: Quickly replace multiple families using a easy to search and find UI
Description
Each tab within the Style Sync feature contains a table displaying the styles (or patterns, materials, or families) in the project, along with the number of instances and a dropdown for selecting the target style. Some tabs include additional columns and specialized filters.
After selecting the target styles and checking the ones to sync, users press the Sync button to update the styles of all elements. Users can then delete empty styles or use the Delete All button.
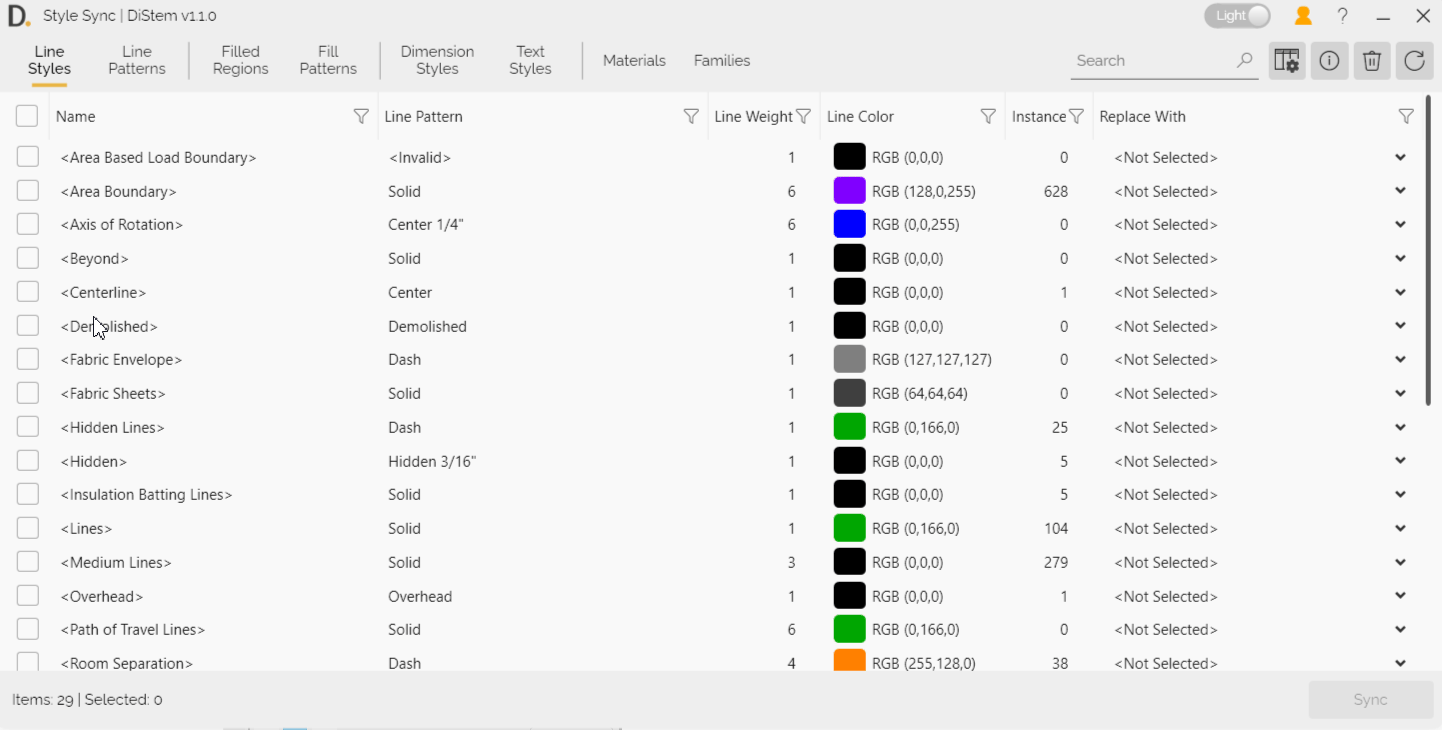
Note: the version on the image may not reflect the latest version of the application.
Duplicate Style Detection
A color bar is displayed at the left of every row; identical colors indicate styles detected as duplicates. Check Show only duplicates to filter the grid so that only duplicated styles are shown.
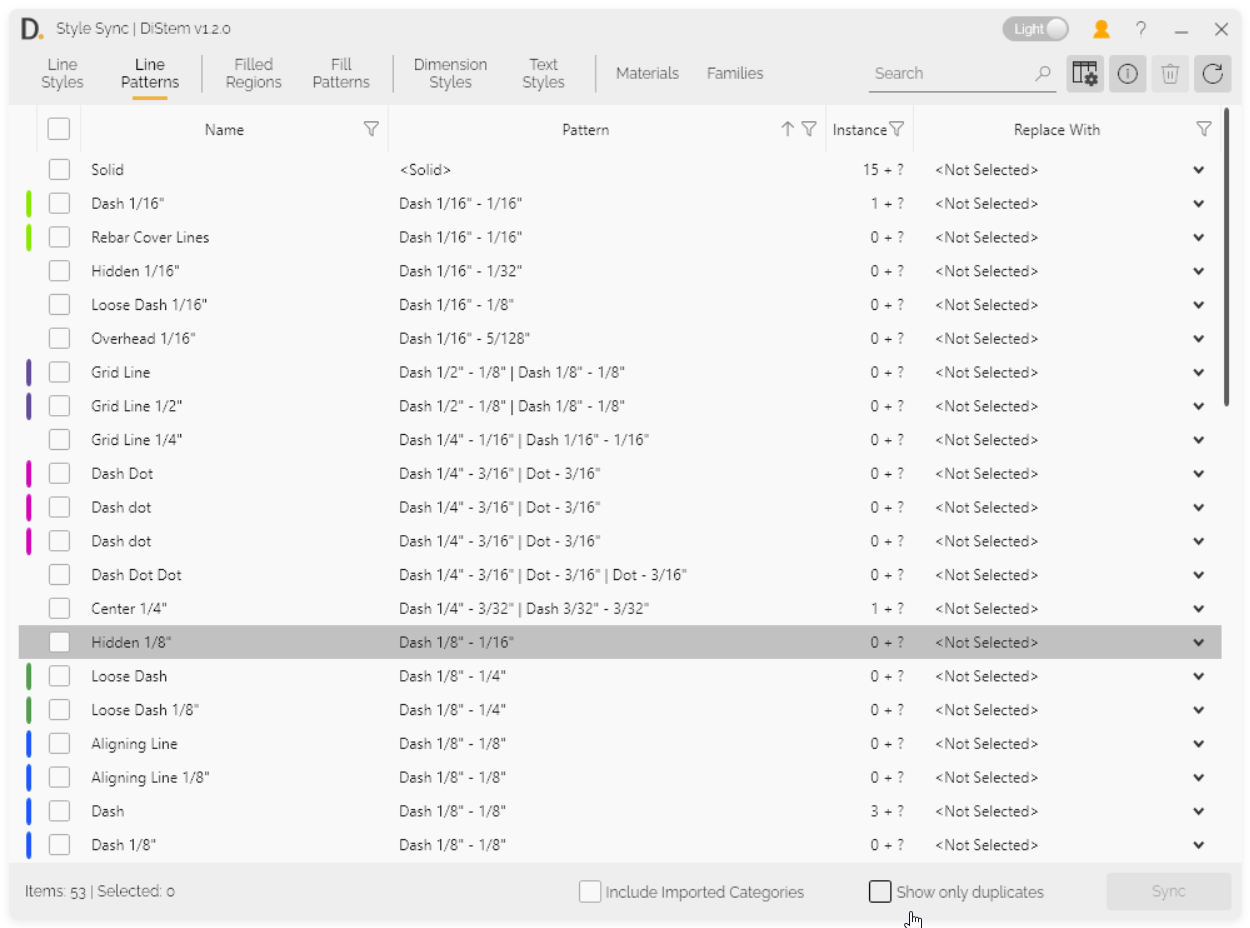 Note: the version on the image may not reflect the latest version of the application.
Note: the version on the image may not reflect the latest version of the application.
Style Inspector
The Style Inspector window allows users to inspect styles in each element in finer detail, displaying each instance with its corresponding view (for detail elements) and providing a context menu to show selected instances in Revit. User can find and select
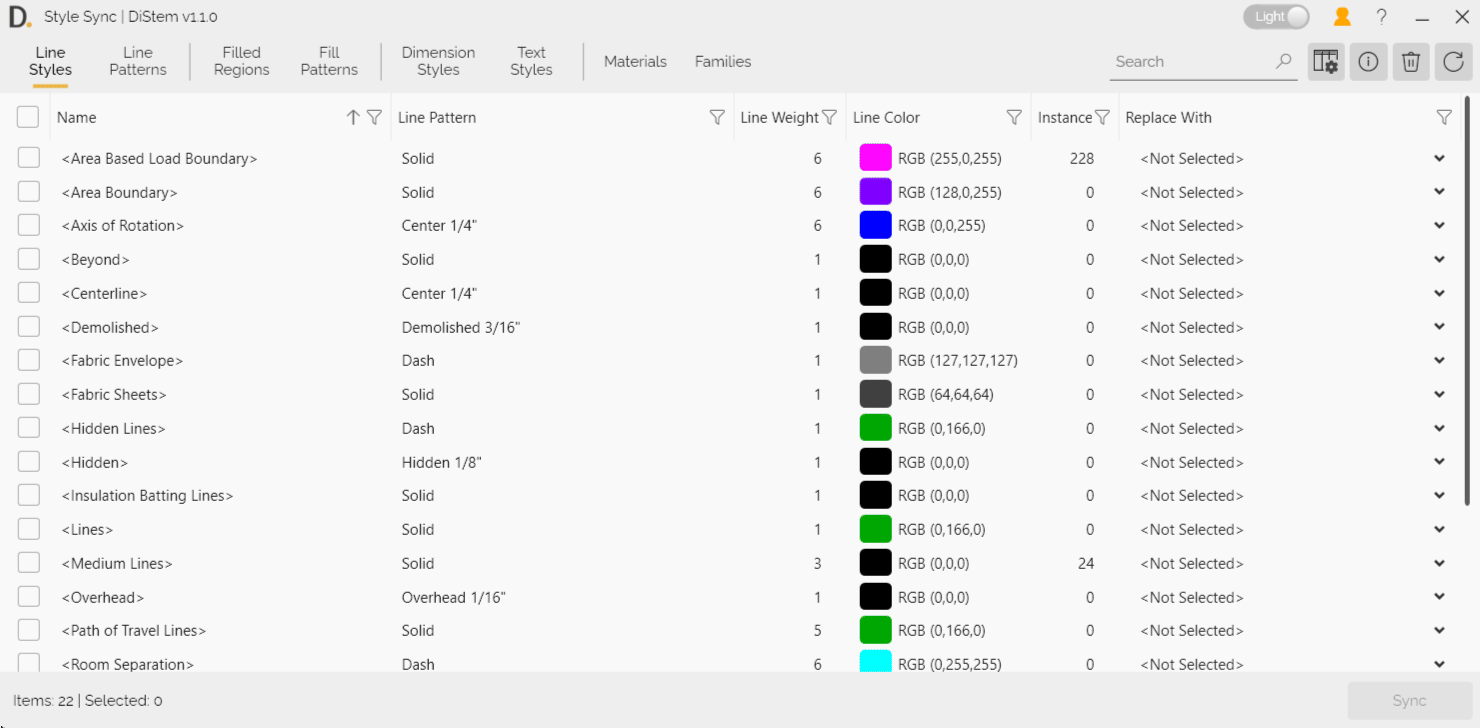
Note: the version on the image may not reflect the latest version of the application.