Model Cleanup
The Model Cleanup allows you to quickly batch delete Views, Schedules, Sheets, View Templates, Filters, Links, Imports, Images, Families and Other Styles from your Revit Models. Easily select the elements you want to remove and remove them all with a single click.
Core Features
- batch delete Views, Schedules, Sheets, View Templates, Filters, Links, Imports, Images, Families and Other Styles.
- Manage only items not used in the model.
- Supress non-critical warning messages.
- Deep Clean inside Families.
Table of contents
Select items
Use the checkboxes in the left-hand menu to manage the type of items to be cleaned.
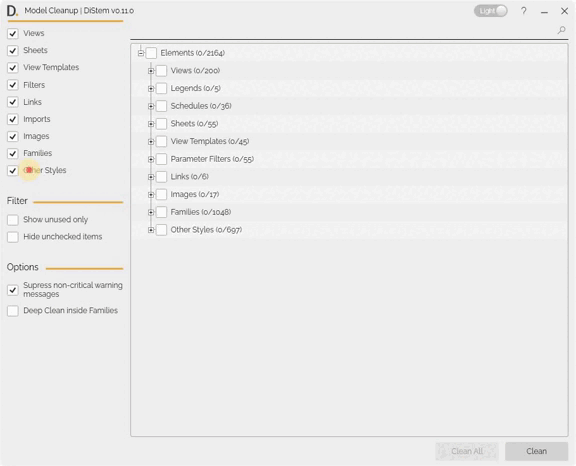
Note: the version on the image may not reflect the latest version of the application.
Navigation to select the items
-
Use the search box to search for specific items.
-
Right-clicking can expand and collapse the item tree, as well as hide unselected items.
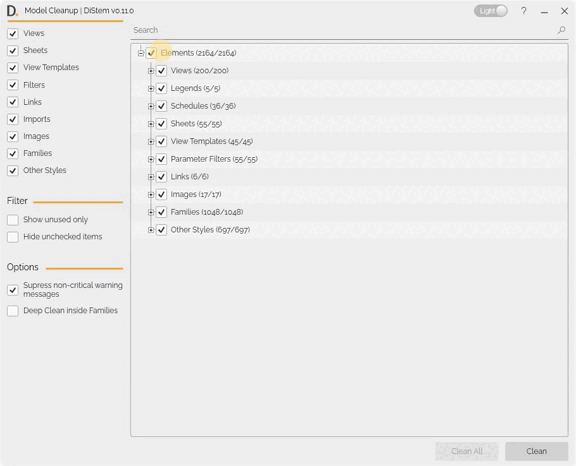
Note: the version on the image may not reflect the latest version of the application.
Filter
Show unused only
Select this option to show only the items that are not being used in the model, so you can be sure not to delete elements in use.
Hide unchecked items
To make it clearer which elements are to be cleared in bulk, select this option to view only the items that have already been selected.
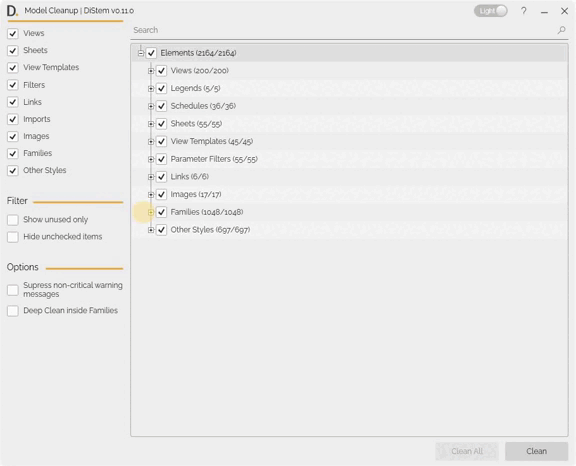
Note: the version on the image may not reflect the latest version of the application.
Options
Supress non-critical warning messages
By selecting this option, the Model Cleanup tool will suppress non-critical Revit messages. Only essential messages will be displayed.
Deep Clean inside Families
By selecting this option, the tool will clean unused elements inside the selected Families, but the selected Families will not be deleted.
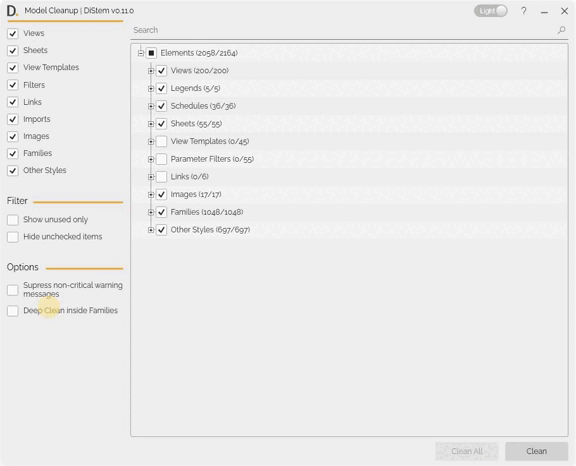
Note: the version on the image may not reflect the latest version of the application.
Clean All
If you want to use the Clear All tool, select the “Only show unused” option to clear them in bulk.
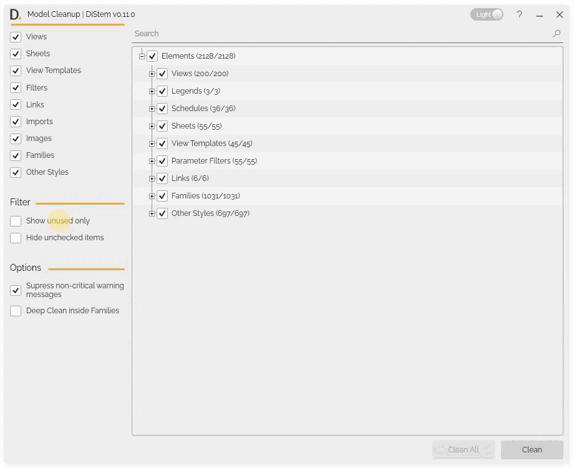
Note: the version on the image may not reflect the latest version of the application.
Clean
Select the elements you want and click on “Clear”. Then check the selected elements and type “DELETE” to clear them.
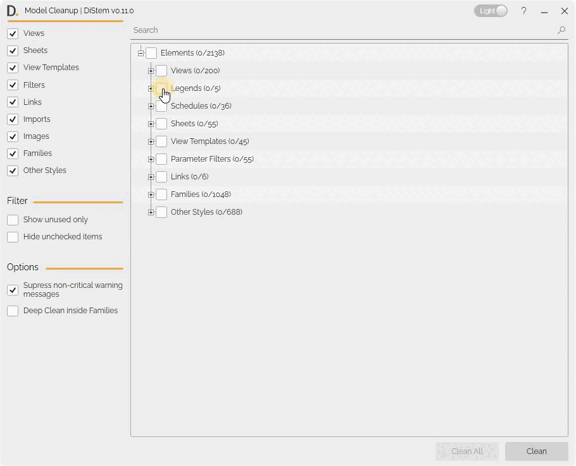
Note: the version on the image may not reflect the latest version of the application.
If you want to find out more about Model Cleanup and explore detailed tutorials on how to use it, visit our YouTube channel. There, you’ll find a series of videos that can help answer questions and improve your knowledge. Be sure to check it out and subscribe to keep up to date with our news and tips!